Please find below contact details
and contact us today! Our experts always ready to help you.

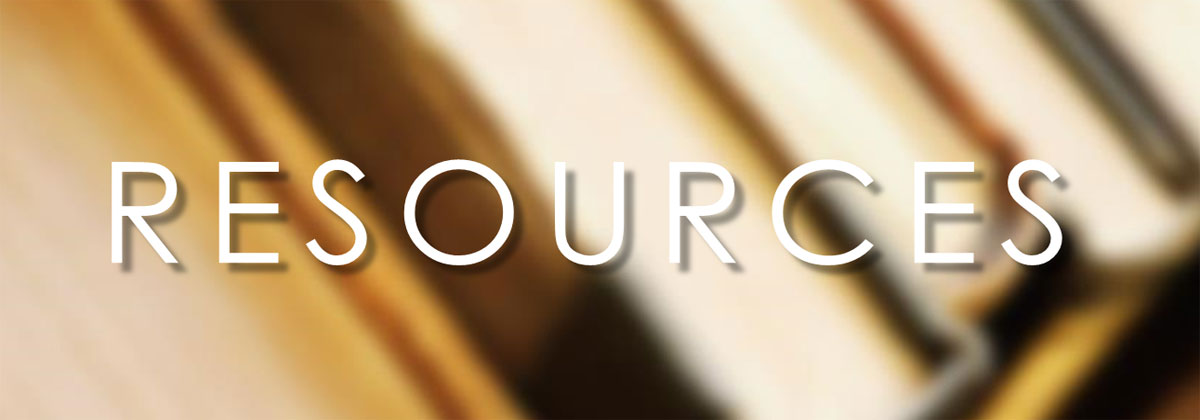
1. In Outlook 2007, from the Tools menu, select Account Settings.
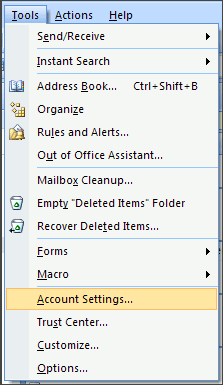
2. On the E-mail tab, click New.
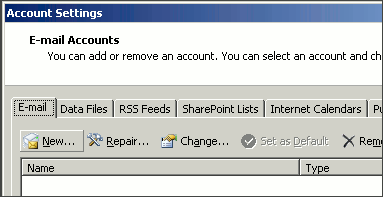
3. Select Microsoft Exchange, POP3, IMAP, or HTTP and click Next.
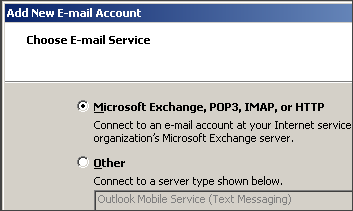
4. Check Manually configure server settings or additional server types and click Next.

5. Select Internet E-mail and click Next.
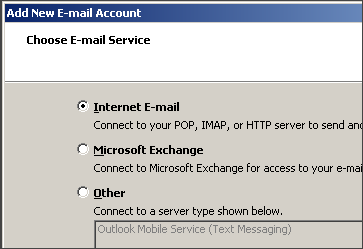
6. Enter the requested information :-
Your Name :- your name
Email Address :- the email address the messages will be sent from
Account Type :- POP3
Incoming Mail server :- mail.domainname.com / domainname.com
Outgoing Mail server :- mail.domainname.com / smtp.domainname.com
User Name :- the full email address
Password :- the password for the email address
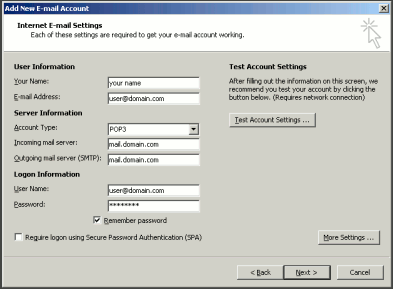
7. Click More Settings.
8. On the Outgoing Server tab, check My outgoing server (SMTP) requires authentication.
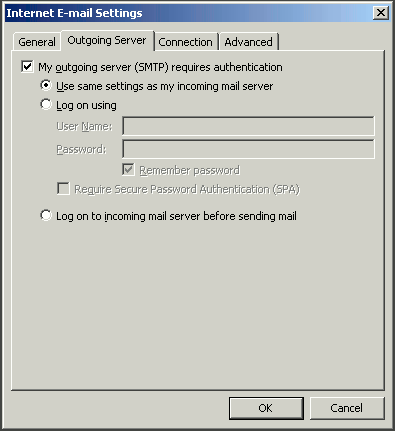
9. Select Use same settings as my incoming mail server and click OK / Click "Log on using" put User Name - Complete Email ID & Password as provided.
10. Click Test Account Settings to verify everything is configured correctly.
11. Click Next and then click Finish.
